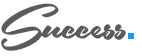Dropdown menus
Example
Toggleable, contextual menu for displaying lists of links. Made interactive with the dropdown javascript plugin.
<ul class="dropdown-menu" role="menu" aria-labelledby="dropdownMenu"> <li><a tabindex="-1" href="#">Action</a></li> <li><a tabindex="-1" href="#">Another action</a></li> <li><a tabindex="-1" href="#">Something else here</a></li> <li class="divider"></li> <li><a tabindex="-1" href="#">Separated link</a></li> </ul>
Markup
Looking at just the dropdown menu, here's the required HTML. You need to wrap the dropdown's trigger and the dropdown menu within .dropdown, or another element that declares position: relative;. Then just create the menu.
<div class="dropdown">
<!-- Link or button to toggle dropdown -->
<ul class="dropdown-menu" role="menu" aria-labelledby="dLabel">
<li><a tabindex="-1" href="#">Action</a></li>
<li><a tabindex="-1" href="#">Another action</a></li>
<li><a tabindex="-1" href="#">Something else here</a></li>
<li class="divider"></li>
<li><a tabindex="-1" href="#">Separated link</a></li>
</ul>
</div>
Options
Align menus to the right and add include additional levels of dropdowns.
Aligning the menus
Add .pull-right to a .dropdown-menu to right align the dropdown menu.
<ul class="dropdown-menu pull-right" role="menu" aria-labelledby="dLabel"> ... </ul>
Sub menus on dropdowns
Add an extra level of dropdown menus, appearing on hover like those of OS X, with some simple markup additions. Add .dropdown-submenu to any li in an existing dropdown menu for automatic styling.
<ul class="dropdown-menu" role="menu" aria-labelledby="dLabel">
...
<li class="dropdown-submenu">
<a tabindex="-1" href="#">More options</a>
<ul class="dropdown-menu">
...
</ul>
</li>
</ul>
Pagination Two options for paging through content
Standard pagination
Simple pagination inspired by Rdio, great for apps and search results. The large block is hard to miss, easily scalable, and provides large click areas.
<div class="pagination">
<ul>
<li><a href="#">Prev</a></li>
<li><a href="#">1</a></li>
<li><a href="#">2</a></li>
<li><a href="#">3</a></li>
<li><a href="#">4</a></li>
<li><a href="#">Next</a></li>
</ul>
</div>
Options
Disabled and active states
Links are customizable for different circumstances. Use .disabled for unclickable links and .active to indicate the current page.
<div class="pagination">
<ul>
<li class="disabled"><a href="#">Prev</a></li>
<li class="active"><a href="#">1</a></li>
...
</ul>
</div>
You can optionally swap out active or disabled anchors for spans to remove click functionality while retaining intended styles.
<div class="pagination">
<ul>
<li class="disabled"><span>Prev</span></li>
<li class="active"><span>1</span></li>
...
</ul>
</div>
Alignment
Add one of two optional classes to change the alignment of pagination links: .pagination-centered and .pagination-right.
<div class="pagination pagination-centered"> ... </div>
<div class="pagination pagination-right"> ... </div>
Pager
Quick previous and next links for simple pagination implementations with light markup and styles. It's great for simple sites like blogs or magazines.
Default example
By default, the pager centers links.
<ul class="pager"> <li><a href="#">Previous</a></li> <li><a href="#">Next</a></li> </ul>
Aligned links
Alternatively, you can align each link to the sides:
<ul class="pager">
<li class="previous">
<a href="#">← Older</a>
</li>
<li class="next">
<a href="#">Newer →</a>
</li>
</ul>
Optional disabled state
Pager links also use the general .disabled utility class from the pagination.
<ul class="pager">
<li class="previous disabled">
<a href="#">← Older</a>
</li>
...
</ul>
Labels and badges
Labels
| Labels | Markup |
|---|---|
| Default | <span class="label">Default</span> |
| Success | <span class="label label-success">Success</span> |
| Warning | <span class="label label-warning">Warning</span> |
| Important | <span class="label label-important">Important</span> |
| Info | <span class="label label-info">Info</span> |
| Inverse | <span class="label label-inverse">Inverse</span> |
Badges
| Name | Example | Markup |
|---|---|---|
| Default | 1 | <span class="badge">1</span> |
| Success | 2 | <span class="badge badge-success">2</span> |
| Warning | 4 | <span class="badge badge-warning">4</span> |
| Important | 6 | <span class="badge badge-important">6</span> |
| Info | 8 | <span class="badge badge-info">8</span> |
| Inverse | 10 | <span class="badge badge-inverse">10</span> |
Typographic components
Hero unit
A lightweight, flexible component to showcase key content on your site. It works well on marketing and content-heavy sites.
Hello, world!
This is a simple hero unit, a simple jumbotron-style component for calling extra attention to featured content or information.
<div class="hero-unit">
<h1>Heading</h1>
<p>Tagline</p>
<p>
<a class="btn btn-primary btn-large">
Learn more
</a>
</p>
</div>
Page header
A simple shell for an h1 to appropriately space out and segment sections of content on a page. It can utilize the h1's default small, element as well most other components (with additional styles).
Example page header Subtext for header
<div class="page-header"> <h1>Example page header <small>Subtext for header</small></h1> </div>
Thumbnails Grids of images, videos, text, and more
Default thumbnails
By default, Bootstrap's thumbnails are designed to showcase linked images with minimal required markup.
Highly customizable
With a bit of extra markup, it's possible to add any kind of HTML content like headings, paragraphs, or buttons into thumbnails.
Why use thumbnails
Thumbnails (previously .media-grid up until v1.4) are great for grids of photos or videos, image search results, retail products, portfolios, and much more. They can be links or static content.
Simple, flexible markup
Thumbnail markup is simple—a ul with any number of li elements is all that is required. It's also super flexible, allowing for any type of content with just a bit more markup to wrap your contents.
Uses grid column sizes
Lastly, the thumbnails component uses existing grid system classes—like .span2 or .span3—for control of thumbnail dimensions.
Markup
As mentioned previously, the required markup for thumbnails is light and straightforward. Here's a look at the default setup for linked images:
<ul class="thumbnails">
<li class="span4">
<a href="#" class="thumbnail">
<img src="http://placehold.it/300x200" alt="">
</a>
</li>
...
</ul>
For custom HTML content in thumbnails, the markup changes slightly. To allow block level content anywhere, we swap the <a> for a <div> like so:
<ul class="thumbnails">
<li class="span4">
<div class="thumbnail">
<img src="http://placehold.it/300x200" alt="">
<h3>Thumbnail label</h3>
<p>Thumbnail caption...</p>
</div>
</li>
...
</ul>
More examples
Explore all your options with the various grid classes available to you. You can also mix and match different sizes.
Alerts Styles for success, warning, and error messages
Default alert
Wrap any text and an optional dismiss button in .alert for a basic warning alert message.
<div class="alert"> <button type="button" class="close" data-dismiss="alert">×</button> <strong>Warning!</strong> Best check yo self, you're not looking too good. </div>
Dismiss buttons
Mobile Safari and Mobile Opera browsers, in addition to the data-dismiss="alert" attribute, require an href="#" for the dismissal of alerts when using an <a> tag.
<a href="#" class="close" data-dismiss="alert">×</a>
Alternatively, you may use a <button> element with the data attribute, which we have opted to do for our docs. When using <button>, you must include type="button" or your forms may not submit.
<button type="button" class="close" data-dismiss="alert">×</button>
Dismiss alerts via javascript
Use the alerts jQuery plugin for quick and easy dismissal of alerts.
Options
For longer messages, increase the padding on the top and bottom of the alert wrapper by adding .alert-block.
Warning!
Best check yo self, you're not looking too good. Nulla vitae elit libero, a pharetra augue. Praesent commodo cursus magna, vel scelerisque nisl consectetur et.
<div class="alert alert-block"> <button type="button" class="close" data-dismiss="alert">×</button> <h4>Warning!</h4> Best check yo self, you're not... </div>
Contextual alternatives
Add optional classes to change an alert's connotation.
Error or danger
<div class="alert alert-error"> ... </div>
Success
<div class="alert alert-success"> ... </div>
Information
<div class="alert alert-info"> ... </div>
Progress bars For loading, redirecting, or action status
Examples and markup
Basic
Default progress bar with a vertical gradient.
<div class="progress"> <div class="bar" style="width: 60%;"></div> </div>
Striped
Uses a gradient to create a striped effect. Not available in IE7-8.
<div class="progress progress-striped"> <div class="bar" style="width: 20%;"></div> </div>
Animated
Add .active to .progress-striped to animate the stripes right to left. Not available in all versions of IE.
<div class="progress progress-striped active"> <div class="bar" style="width: 40%;"></div> </div>
Stacked
Place multiple bars into the same .progress to stack them.
<div class="progress"> <div class="bar bar-success" style="width: 35%;"></div> <div class="bar bar-warning" style="width: 20%;"></div> <div class="bar bar-danger" style="width: 10%;"></div> </div>
Options
Additional colors
Progress bars use some of the same button and alert classes for consistent styles.
<div class="progress progress-info"> <div class="bar" style="width: 20%"></div> </div> <div class="progress progress-success"> <div class="bar" style="width: 40%"></div> </div> <div class="progress progress-warning"> <div class="bar" style="width: 60%"></div> </div> <div class="progress progress-danger"> <div class="bar" style="width: 80%"></div> </div>
Striped bars
Similar to the solid colors, we have varied striped progress bars.
<div class="progress progress-info progress-striped"> <div class="bar" style="width: 20%"></div> </div> <div class="progress progress-success progress-striped"> <div class="bar" style="width: 40%"></div> </div> <div class="progress progress-warning progress-striped"> <div class="bar" style="width: 60%"></div> </div> <div class="progress progress-danger progress-striped"> <div class="bar" style="width: 80%"></div> </div>
Browser support
Progress bars use CSS3 gradients, transitions, and animations to achieve all their effects. These features are not supported in IE7-9 or older versions of Firefox.
Versions earlier than Internet Explorer 10 and Opera 12 do not support animations.
Miscellaneous Lightweight utility components
Wells
Use the well as a simple effect on an element to give it an inset effect.
<div class="well"> ... </div>
Optional classes
Control padding and rounded corners with two optional modifier classes.
<div class="well well-large"> ... </div>
<div class="well well-small"> ... </div>
Close icon
Use the generic close icon for dismissing content like modals and alerts.
<button class="close">×</button>
iOS devices require an href="#" for click events if you rather use an anchor.
<a class="close" href="#">×</a>
Helper classes
Simple, focused classes for small display or behavior tweaks.
.pull-left
Float an element left
class="pull-left"
.pull-left {
float: left;
}
.pull-right
Float an element right
class="pull-right"
.pull-right {
float: right;
}
.muted
Change an element's color to #999
class="muted"
.muted {
color: #999;
}
.clearfix
Clear the float on any element
class="clearfix"
.clearfix {
*zoom: 1;
&:before,
&:after {
display: table;
content: "";
}
&:after {
clear: both;
}
}